/PowerMyMac /How To Download Photos From iPhone To Mac
- Sync Iphone Photos To Mac Photo
- How To Send Photos From Iphone To Photos On Mac
- How To Airdrop Photos From Iphone To Photos On Mac
- How To Import Photos From Iphone To Photos On Mac
Want to learn how to download photos from iPhone to Mac? We will give you various methods with step-by-step instructions on how to do so. Read on to learn more.
Use iCloud to store your entire photo and video collection, and keep them up to date on your iPhone, iPad, iPod touch, Mac, and on iCloud.com. Keep your photos up to date iCloud Photos stores every photo and video you take, and keeps your organization and edits up to date on all of your devices.
- Open the Photos apps on your Mac and select the iPhone image in the main window. Photos should then display every pic contained on your phone. The final step is to simply click “Import All New.
- Import Albums from iPhone to Mac at once Using Dr.Fone-Phone Manager. Dr.Fone is a popularly.
- Open the Photos app on your iPhone, go to an album, and select photos as outlined above. When presented with the Share screen, look under AirDrop for the Mac you want to transfer photos to.
- One of the quickest and easiest ways of transferring photos on to a Mac is to plug your iPhone into the USB port on your Mac (assuming you have the necessary cable with a connection that's.
Article GuidePre-Tutorial Bonus Tip: Optimizing Your Mac’s PerformanceHow To Download Photos From iPhone To Mac Through iCloudHow To Export Images From Your Mac’s Photos AppWhat If The Photos You Take Are In HEIF Instead Of JPEG Format?How To Download Photos From iPhone To Mac Using AirDropTo Wrap It All Up
Pre-Tutorial Bonus Tip: Optimizing Your Mac’s Performance
Does your Mac crash often? Is it too slow or does it lag all the time? We’ve got a solution for you, iMyMac PowerMyMac software. This multi-feature app provides a comprehensive solution to your Mac needs. It allows you to locate and delete unnecessary junk files within your system. Plus, the Uninstaller tool built into the software helps you remove unwanted Mac apps without leaving residual components behind.
This comprehensive tool is so powerful that it can help optimize your Mac computer’s performance by removing junk. With a few simple clicks, you can speed up your Mac, free up storage space, and protect your privacy.
Now, let’s move on to the meat of the article.
People Also Read:How to Sync iPhone to Mac?Tips: How to Back Up iPhone to Mac
How to Download Photos from iPhone to Mac through iCloud?
iCloud Photos allows you to download photos from iPhone to Mac without the need for cables. You simply set it up once. Then, it automatically downloads photos you’ve taken through your iPhone to your Mac computer. Transferring of photos is done automatically with no hassle on your part. This is possible if you’re connected to a Wi-Fi network.
Here are the steps you should follow to download photos from iPhone to Mac using iCloud:
Step 01: Use your iPhone and visit Settings Then, go to Photos. After which make sure iCloud Photos is activated (colored green).
Step 02: Use your Mac device and press the Apple icon. This is located in the top left part of the screen. Visit System Preferences and then go to iCloud. Free rapidshare anno 1701 deutsche.
Step 03: Make sure the box for Photos is checked. Then, click Options. A dialog box will be displayed. Check the box that says iCloud Photos (it is called iCloud Photo Library in versions earlier to macOS Mojave).
Step 04: Press Done. Exit the iCloud options window.
Now, your photos from your iPhone will automatically sync through iCloud and it will be copied to your Mac device. It is important to remember that both Mac and iPhone devices should be signed into the same Apple ID to automatically start syncing.
Step 05: Use your Mac computer and open the Photos app. Now, you will see the iPhone images on your Mac devices.
How to Export Images from Your Mac’s Photos App?
The Photos application gives you the ability to export images towards your Mac computer or external hard disk drive. In this way, you have a backup copy of your images. Changes made on the Photos app won’t affect this backup copy. Here’s how to do it step by step:
Step 01: Launch the Photos app using your Mac device.
Step 02: Select the images you wish to export. To select multiple images, you can press the Command key while clicking the image(s) you want.
Step 03: Press File and then go to Export. After this, click Export Photos.
Step 04: Set the specific export preferences that you wish. Or, you can leave the default settings as is.
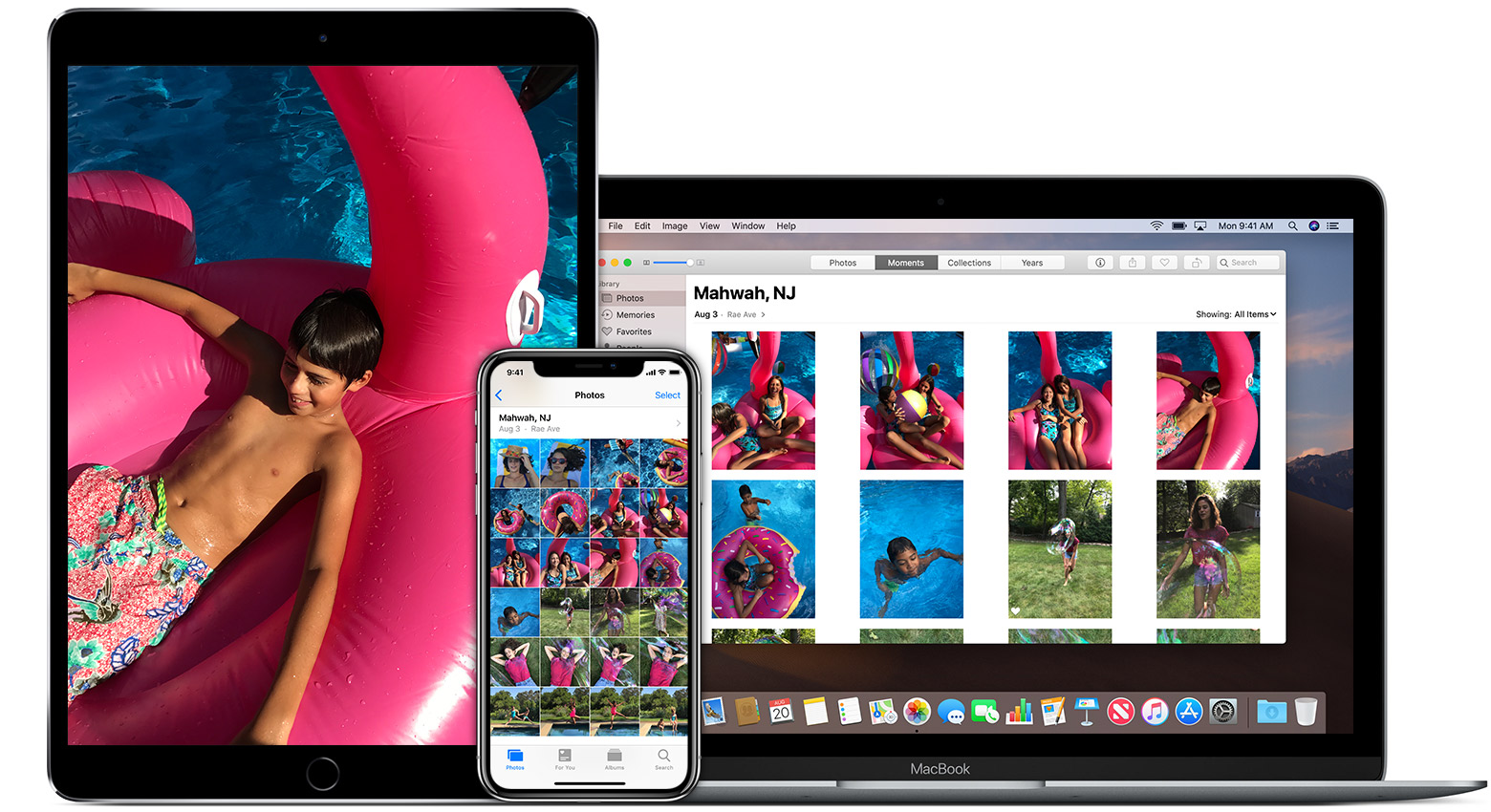
Step 05: Press Export.
Step 06: Check out the left sidebar to find the location where you want the photos to be exported to.
Step 07: Finally, press Export.
What If The Photos You Take Are In HEIF Instead Of JPEG Format?
If your iPhone is on iOS 11 and later versions, you can choose either JPEG or HEIF format for taking photos. HEIF means High-Efficiency Image File. Photos taken in this format have a smaller file size. Thus, these photos take up less space on your Mac or iPhone.
If you are unsure if your iPhone is taking photos in HEIF or JPEG format, then use it to go to Settings. After this, go to Camera and press Formats. If it says High Efficiency, it means your iPhone is taking photos in HEIF format. When the options Most Compatible is activated, it is capturing photos and saving them in JPEG.
Sadly, not all devices (and software) can understand and recognize HEIF. For your Mac’s Photos app to recognize the said format, it must be running in at least macOS Mojave.
If you wish to export HEIF from Mac Photos app to another folder in your hard disk drive, go to the said app in your computer. Press File and then press Export. Then, click Export Unmodified Original. This helps to make sure that your HEIF files won’t be converted to JPEG upon export.
How to Download Photos from iPhone to Mac Using AirDrop?
This is one of the best methods of transferring photos to your Mac wirelessly. Different from iCloud, AirDrop doesn’t transfer images automatically through syncing. In this platform, you have to choose specific photos you wish to copy.
Another difference between iCloud and AirDrop is that the latter transfers the photos to your Mac’s hard drive instead of the Photos application. AirDrop is the perfect solution for transferring photos from your iPhone to your Mac device especially when you only need to move a few items.
Here are the steps on how to use it:
Step 01: Ensure that Bluetooth and Wi-Fi are enabled on your iPhone. These two can be activated through Settings.
Step 02: Use your Mac device and do the same thing, turning on your Bluetooth and Wi-Fi connections. These icons can be located at the top-right part of the screen.
Step 03: Ensure that you’re signed into iCloud on both devices. Both should be signed into the same Apple ID. You can check this on your iPhone by going to Settings > [Name] > iCloud. On your computer, visit System Preferences and then go to iCloud.
Step 04: Use your iPhone and launch the Photos application. Press Select and tap on the specific images you wish to transfer. Tap the share icon. This icon looks like a square with an up arrow inside it.
Step 05: Visit the AirDrop section and press the name of the Mac computer where you will transfer the photos. These images will be transferred to the Downloads folder of your Mac. To find this folder, simply open Finder and then press Downloads located towards the left.
If you wish to transfer the photos to another folder, simply drag them to your desired location. It is important to note that if you are not using macOS Mojave (meaning, you’re using an earlier version), HEIF images you transfer through AirDrop will automatically be converted to JPEG.
To Wrap It All Up
Downloading photos from iPhone to Mac is possible through the use of iCloud and AirDrop. With these two methods, you transfer photos from one device to another wirelessly. Using a cable is not necessary. As such, you can simply follow the instructions above to help you move photos from your iPhone and download them to your Mac computer.
ExcellentThanks for your rating.
Rating: 4.7 / 5 (based on 65 ratings)
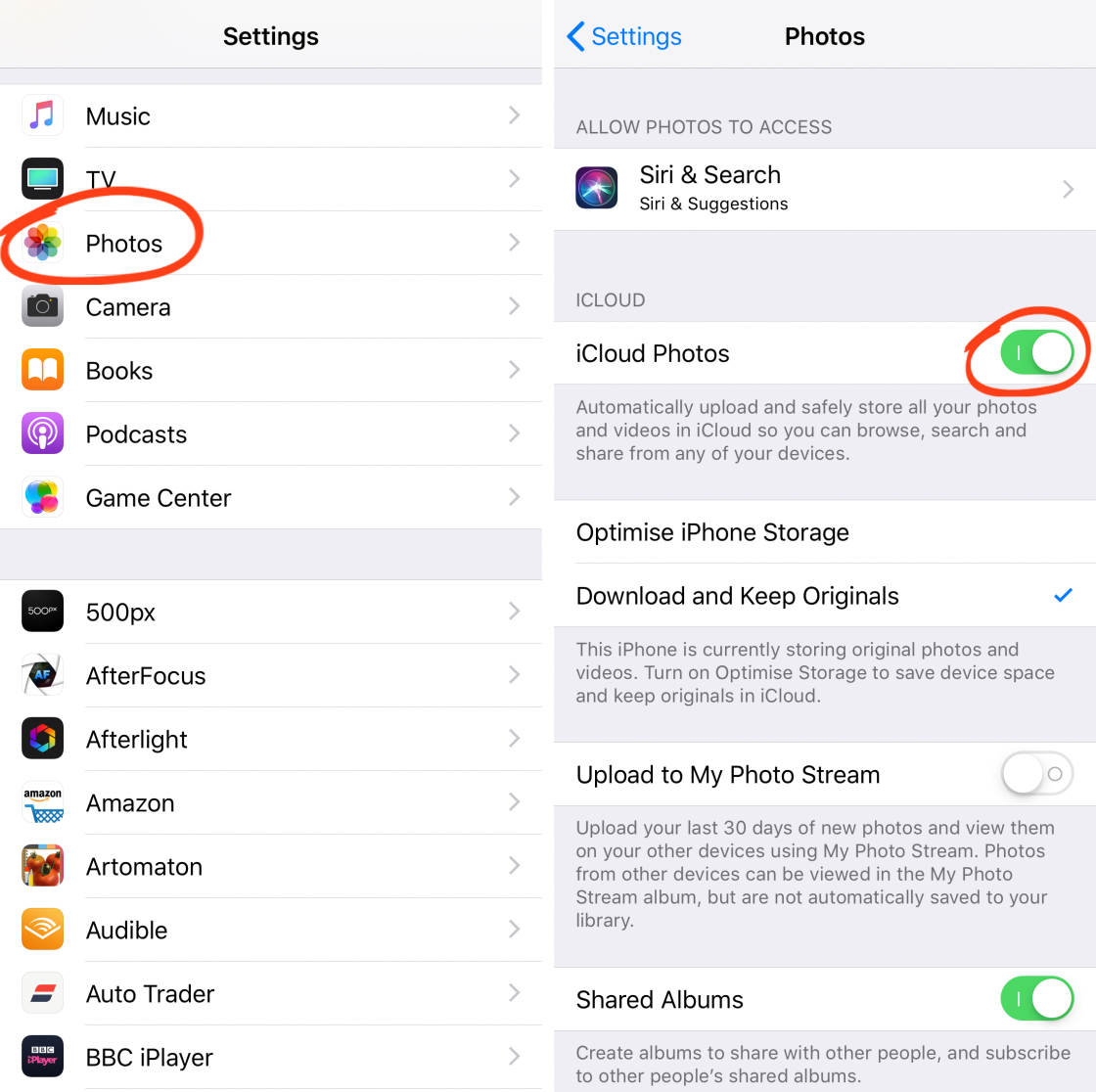
People Also Read:
PowerMyMac
Sync Iphone Photos To Mac Photo
A powerful all-in-one App for Mac
Free DownloadClean up and speed up your Mac with ease
Free DownloadSummary: In this article, you will learn how to copy photos from iPhone to Mac(Macbook Pro, Macbook Air, etc.)
“I take some photos with my iPhone 4S, and want to copy them to my Mac, but I seems not able to do that. How can I copy photos from iPhone to Mac? I am new to iPhone, please excuse my ignorance. Thanks for your advice in advance.”
This problem may have happened to many new iPhone users. As is known to us, iOS system does not allow to transfer data from the device to computer directly. You need some third-party software to help you. Here, I get a good suggestion: Mobile Transfer.
Mobile Transfer is a specially designed tool for mobile users to transfer data between devices. Aside from transferring data between iOS devices to Mac, it can also transfer data between Android devices, Nokia, BlackBerry, etc. Therefore, it could be a great tool to copy photos from iPhone to Mac for your.
Difficulty to use this tool? No, it is very easy to use. Thanks to the intuitive interface, this software can be easily handle without any special skills. Only three simple steps can help you copy photos from your device to your Mac.
The free version of Mobile Transfer is available, just download it and have a try first.
How to Copy Photos from iPhone to Mac

Step 1. Connect your device to the software
How To Send Photos From Iphone To Photos On Mac
At beginning, install and run the free iPhone photo to Mac transfer tool to your Mac, run it. In the home menu, click Backup Option, then you will come to the backup panel. Connect your device to the computer via a USB cable. Soon the software will detect your device. After your iPhone is successfully connected, it will be displayed in the left panel.
Step 2. Select photos to copy
Next, after your device is connected, all files that can be copied will be listed in the middle window. Select photos. If you want to copy other files, you only need to check the box before the file types. Then proceed.
Step 3. Copy photos from iPhone to Mac
At last, click Start Copy to copy photos to your Mac computer. This process may take a while if you get a lot of photos to copy. During the process, you can have a cup of coffee, or do something else leaving the smart tool to do the job itself.
Step 4. Restore backup to iPhone(Optional)

Aside copying photos from iPhone to Mac, this tool can also restore backup files to your device. The steps are similar to that are talked above: Select Restore from Backup option-Connect your device to the software-select files to restore-copy files to your iPhone. Anytime you want to restore backup files to your device, this tool is over here and helpful all the time.
How To Airdrop Photos From Iphone To Photos On Mac
Mobile Transfer can only transfer existing files on your device, if you deleted photos from your iPhone by accident, there is a solution for you to get them back: iPhone Data Recovery. With the help of this tool, you can easily recover deleted photos from iPhone with and without backup.
How To Import Photos From Iphone To Photos On Mac
Related posts:
