- Disk Image File Is Corrupted Windows 10
- Windows 10 Iso Image File Download
- Windows Disk Image Burner Windows 10
- Disc Image File Is Corrupted Windows 10
To check the disk for formatting issues, copy-paste and modify the command and then hit Enter after to execute it. Chkdsk /f Example– For us, the command will look like this. Method to Extract Disc Image File in Windows 10 As we know the disk image files are widely used for forensic purposes. Therefore, we require proper and secure software to view contents of disk image file. You can use a secured tool name Disk Image File Reader to recover data from disk image.
Windows 10 has an inbuilt feature that enables you to mount an image file without any kind of third party application. But, some of the Windows 10 users are recently complaining about a problem related to disc image mounting on their devices. “The disc image file is corrupted” message is shown to them as they are trying to mount an image file on their device. If you are facing the same problem on your device, don’t worry. Follow these fixes on your device and your problem will be solved easily. But before going ahead for the fixes, try these initial workarounds which can solve your problem with minimal efforts.
Initial Workarounds–
1. Try mounting another .iso/.img file on your computer.
2. Check if any Windows Update is pending or not. If any update is pending, install the update and after updating, try to mount the image file again on your computer.
If any of these workarounds didn’t work out for you, attempt these fixes-
Fix-1 Download the file again-
This error usually occurs if the file is corrupted. This generally occurs when the download is not complete or broken due to any network connection problem. It is better if you download the file again on your computer. A fresh download will ensure there is no corrupted or missing part in the file.
Try mounting the file again on your computer. Go for the next fix, if you are unable to mount it.
Fix-2- Unmount unnecessary drives-
If you have mounted multiple .iso images on your computer, unmount them. This process is proven useful to many users who were facing the same problem. After unmounting any unnecessary drives, try to mount the file again.
This time you should be able to mount the .iso file.
Fix-3 Check System Files-
1. You can easily open the Run terminal by pressing Windows key+R.
2. In the Run window, type “cmd” and then click on “OK“.
2. To run the DISM you have to copy and paste this command and press Enter to execute it.
Wait for a while to finish the process.
3. Now, copy and paste this command in the Command Prompt window again, and hit Enter.
Restart your computer.
After rebooting, try mounting the file again on your computer. If you are still facing the issue again, try using a third-party application to mount the file on your computer.
Fix-4 Try using a third-party application-
If nothing is working out for you, try using a third-party application on your computer. There are plenty of applications available to mount the file on your computer. We will recommend Daemon Tools Lite. After installing the third party application, try mounting the file with the installed application.
You will not face any further errors.
Sambit is a Mechanical Engineer By qualification who loves to write about Windows 10 and solutions to weirdest possible problems.
Summary :
Windows 10 computer has some problems and can’t work well or boot? Try to use Startup/Automatic Repair, SFC Scannow Windows 10, PC Reset, System Restore, etc. to repair Windows 10 issues for free. This post provides 6 ways to teach you how to repair Windows 10 with detailed guide in each method. MiniTool data recovery software is also here to help you recover data from Windows 10.
Quick Navigation :
When your Windows 10 computer is not working well, can’t boot, freezes or occurs black/blue screen errors, you can take some measures to repair Windows 10 problems to get your computer back to a normal state.
Microsoft own offers some built-in free Windows 10 repair tools to help you repair Windows 10 problems, including Startup Repair, SFC Scannow, Reset this PC, System Restore, etc. Still, some other third-party top Windows 10 repair tools are also available for choice.
This post gathers best 6 ways to help you fix Windows 10 problems, namely, repair Windows 10 with Win 10 Startup Repair, SFC /Scannow, System Restore, Reset, Reinstall, and BootRec commands. A detailed guide on how to repair Windows 10 and recover lost/deleted files/data from Windows 10 is also included.
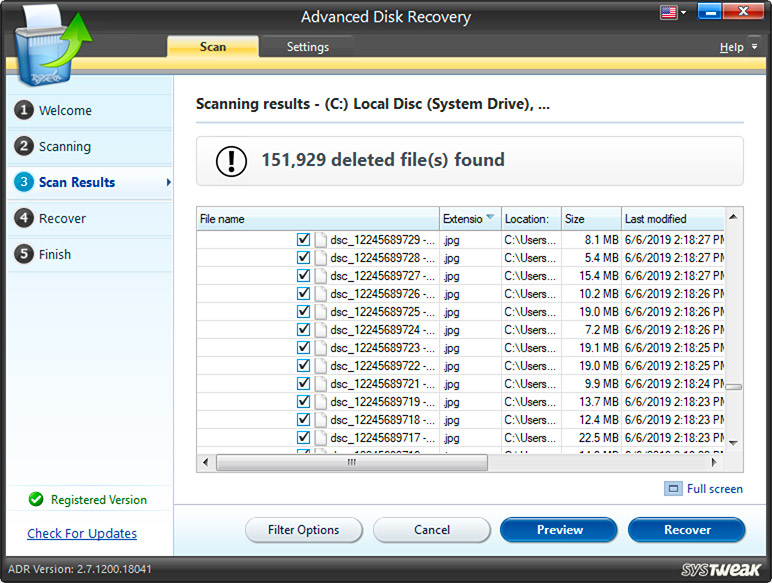
How to Repair Windows 10 for Free in 6 Ways
- Repair Windows 10 using Startup Repair
- Repair Windows 10 with SFC /Scannow
- Repair Windows 10 for Free by Resetting PC
- Repair Windows 10 for Free through a System Restore
- Repair Windows 10 Boot Issues with BootRec Commands
- Reinstall Windows 10 to Repair Windows 10
Fix 1. How to Repair Windows 10 using Startup Repair Windows 10
If your Windows 10 computer can’t successfully boot or doesn’t start correctly, you may try Windows built-in tool – Startup Repair – to fix this issue.
Startup Repair Windows 10 is designed to help users to fix problems that keep Windows 10 from loading. You can use this best free Windows 10 repair tool to fix most Windows 10 boot/startup issues. Check the step-by-step guide below.
Step 1 – Enter into Windows Recovery Environment
Normally you have three ways to access the Windows 10 recovery environment.
1. You can turn your Windows 10 computer on and off three times to enter into the Windows recovery environment.
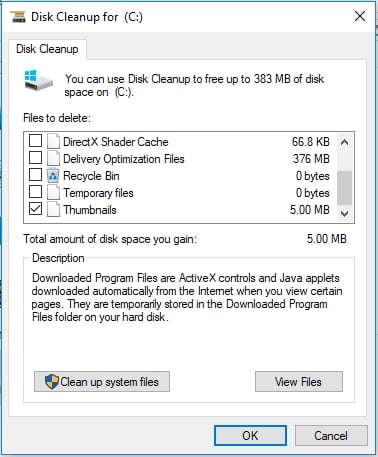
You can turn on the PC, when the Windows logo appears on the screen, immediately turn off the computer. Repeat this operation three times.
When it comes to the third time, the PC should boot into WinRE mode. Windows 10 Automatic Repair will try to diagnose and fix Windows 10 PC booting issues. However, if it fails, you can also press Advanced options to access Advanced Startup options.
2. The second way to access Windows RE is to click Start -> Settings -> Update & Security -> Recovery -> Restart now (under Advanced startup).
These two ways allow you to repair Windows 10 without CD.
3. The third way to enter Windows Recovery Environment is to use Windows 10 recovery bootable media like a DVD/USB bootable drive.
- You can plug-in the Windows installation CD/DVD or USB bootable drive to computer, and start the Windows 10 PC.
- Next press Esc, Delete, F8, F2 or other required keys to access the BIOS.
- Then press the right arrow key to select the Boot menu, and press up or down arrow key on the keyboard to choose the DVD or USB flash drive as the boot device, and press + on the keyboard to move the selected boot device on the top of the boot list. Hit Enter to boot the Windows 10 PC.
- Click Repair your computer to enter into Advanced options, so as to use Startup Repair tool to fix Windows 10 boot issues later.
This way allows you to repair Windows 10 from USB.
Step 2 – Repair Win 10 for Free with Startup Repair Windows 10
After you enter into WinRE, you can click as follows: Troubleshoot -> Advanced options -> Startup Repair.
The Windows 10 Startup Repair tool will automatically diagnose and fix the computer loading problems.
If your Windows 10 PC doesn’t have a startup problem, it will also show a message “Startup Repair couldn’t repair your PC”.
Fix 2. How to Repair Windows 10 with SFC /Scannow Windows 10
If your Windows 10 PC has issues during boot or the Windows 10 PC isn’t working correctly, there is a chance that some system files may be lost or corrupted.
As for how to repair Windows 10 using command prompt, one way is to use Windows 10 SFC /Scannow.
SFC (System File Checker) is a Windows built-in command line utility which is designed to help users repair missing or corrupted system files. Check the detailed steps below.
Case 1: Windows 10 has a good Windows image
If your Windows 10 PC has a good Windows image, you can directly run SFC command utility to repair common problems that prevent Windows 10 from working smoothly.
Step 1. Open Windows Command Prompt
To use SFC to repair Windows 10, you need to first access Windows Command Prompt.
- You can press Windows + R key on the keyboard -> Input cmd in the Run window, and hit Enter -> Click Yes to run Command Prompt as administrator.
- Or you can click Start and type cmd or command prompt -> right-click the top result Command Prompt, and select Run as administrator to open Windows 10 Command Prompt.
Step 2. Run SFC /Scannow to Repair Windows 10 for Free
Next in the command prompt window, you can type this command line: sfc /scannow, and hit Enter.
Then the best Windows 10 repair tool System File Checker will start scanning all protected system files and repair the detected corrupted files in Windows 10.
After the verification is 100% completed, you can check the scan results to see if there are some errors were found. If some errors are found, you may run the SFC command several times to try to fix everything.
Normally you will receive one of messages below after the Windows 10 SFC scan process is finished.
- Windows Resource Protection did not find any integrity violations.
- Windows Resource Protection could not perform the requested operation. (In this case, you may start Windows 10 in Safe Mode to have another try, since SFC can work more efficiently in Safe Mode.)
- Windows Resource Protection found corrupt files and successfully repaired them.
- Windows Resource Protection found corrupt files but was unable to fix some of them. Details are included in the CBS.Log %WinDir%LogsCBSCBS.log.
Then you can restart your Windows 10 PC to see if it can boot and work smoothly now.
As for how to check the details of SFC scan process, and how to manually replace the detected corrupted system file with a good copy of the file, you can check Microsoft System File Checker Tool User Guide.
Case 2: Windows 10 has a corrupted Windows image
SFC is a lightweight Windows 10 repair tool. There is a chance that it may not be able to fix some corrupt files.
For instance, the SFC can’t retrieve the good copies of files from the Windows 10 image due to some corruptions or errors. In this case, you can further use Windows DISM command line utility to which contains many more command lines to repair the Windows 10 install.wim image, and other errors SFC can’t fix.
DISM is short for Deployment Image Servicing and Management. You can use DISM command to install, uninstall, configure, and update Windows features, packages, drivers, settings, etc.
Related: How to Use DISM Command Tool to Repair Windows 10 Image
Fix 3. How to Repair Windows 10 for Free by Resetting PC
If your Windows 10 PC isn’t working well because of errors in the recently installed app, driver, or update, you may try to reset the PC to repair Windows 10 errors.
The Reset this PC feature will reinstall Windows 10, but it lets you choose to keep your personal files or remove them before reinstalling Windows.
Generally you have 3 ways to reset your Windows 10 PC.
Method 1. Reset Windows 10 PC from Settings
Step 1. You can click Start -> Settings -> Update & Security -> Recovery.
Step 2. Next click Get started button under Reset this PC.
Step 3. Choose one preferred PC reset option. You can choose Keep my files or Remove everything according to your own needs, and click Reset.
The 5 different Windows 10 PC reset options are as follows:
- Keep my files -> Change Settings -> Preinstalled apps (On): This option will reinstall Windows 10 while keeping your personal files and restoring any apps preinstalled in your Windows 10 PC by manufacturer. It will remove apps, drivers you installed, and remove changes you made to settings.
- Keep my files -> Change Settings -> Preinstalled apps (Off): This option will reinstall your Windows 10 PC with all personal files reserved, and all apps, drivers, settings changes removed.
- Remove everything -> Data erasure (On): It will reinstall your Windows 10 PC by removing everything incl. all personal files, apps, drivers, and changes to settings. Besides, it will clean the drive. This option may take more time, but it’s useful when you want to discard or sell your PC, to make it hard to recover files/data on PC.
- Remove everything -> Data erasure (Off): This will remove everything on your PC drive and reinstall Windows 10. It will take less time.
- Restore factory settings: This will reinstall Windows 10 PC to the version what your PC comes with. It will restore Windows 10 to factory settings. This option is not available on all PCs.
Method 2. Reset Windows 10 PC from Sign-in Screen
You can also reset Windows 10 PC from the login screen to repair Windows 10 problems.
Step 1. Enter into WinRE
You can start your Windows 10 PC to enter into the sign-in screen. If you’ve logged in, you can press Windows + L key on the keyboard to enter the sign-in screen.
Next you can press Shift key and click Power -> Restart on the sign-in screen at the same time, to make your Windows 10 restart into Windows Recovery Environment.
Step 2. Reset PC to Repair Windows 10
Then you can click Troubleshoot -> Reset this PC, and choose one of the options illustrated in method 1 to reset the Windows 10 PC to a normal and healthy state.
Method 3. Reset PC with Windows 10 Recovery Drive or Installation Media
If your Windows 10 PC is not working correctly and you can’t get into the sign-in screen, then you may need to use a Windows 10 repair/recovery disk, drive or installation media to reset the PC.
If your Windows 10 PC can’t start and you haven’t created a recovery drive before, then you can learn how to create a Windows 10 repair/recovery disk/drive first. And then plug in the Windows 10 recovery disk or drive to boot your Windows 10 PC from it.
After you enter into WinRE, you can click Troubleshoot -> Reset this PC to start resetting your Windows 10 PC to repair Windows 10 boot, black/blue screen, or other issues.
Fix 4. Repair Windows 10 for Free through a System Restore
To repair and restore Windows 10 PC with System Restore, you still need to enter into Windows 10 Recovery Environment to access Windows 10 Advanced Startup Options menu.
Step 1. You can follow the same 3 ways in Fix 1 to access Windows 10 Advanced options window.
Step 2. In the Advanced options window, you can click System Restore, and the PC will restart.
Step 3. Select the account name and enter the password for your account. And click Continue.
Step 4. Then you can select a system restore point and follow the pop-up instructions windows to carry out the Windows 10 repair and restore process.
Fix 5. Repair Windows 10 Boot Issues with BootRec Commands
You can also use Microsoft Bootrec.exe tool to repair Windows 10 startup issues.
Step 1. If your Windows 10 PC won’t boot, then you can follow the guides in Fix 1 to enter into Windows Recovery Environment first, and choose Command Prompt in Advanced options screen to open Command Prompt window.
Step 2. Next type bootrec.exe and hit Enter in Command Prompt to open the BootRec tool.
Step 3. Then you can type these command lines below to repair Windows 10 boot issues. You should press Enter after typing each command line.
- Bootrec /fixmbr
- Bootrec /fixboot
- Bootrec /rebuildbcd
Fix 6. Reinstall Windows 10 to Repair Windows 10 for Free
If all the measures don’t work for the Windows 10 repair, then the last draw is to reinstall the Windows 10 entirely.
This post gives detailed guides on how to easily reinstall Windows 10 without CD or USB drive, and how to reinstall Windows 10 from USB drive or CD. It also illustrates how to install Windows 10 without losing data.
How to Repair Windows 10 for Free without Losing Data
No matter your Windows 10 PC has what kind of errors and you can fix them or not, you can use this method below to recover lost or deleted files from Windows 10 PC.
MiniTool Power Data Recovery is 100% clean and free data recovery software for Windows 10/8/7/Vista/XP.
You can use this best free data recovery software to recover deleted files or lost data from Windows 10 with ease, including unbootable Windows 10 PC, or corrupted/damaged computer.
Aside from restoring deleted/lost files from PC hard drive, this best free file undelete software for Windows 10 also enables you to recover data from external hard drive (corrupted, formatted, etc.), SSD, USB flash drive, pen drive, SD card, and almost any data storage device.
Related: How to Fix Corrupted Phone SD Card & Restore Data (5 Ways)
In a word, you can use the extremely easy-to-use MiniTool Power Data Recovery to easily get back lost data after a system crash, hard drive failure/damage, accidental file deletion, and almost any data loss situations.
Free download and install MiniTool Power Data Recovery on your Windows 10 computer, and follow the 3 simple steps below to recover data from Windows 10 no matter you can repair Windows 10 problems or not.
Step 1 – Launch the Windows 10 Repair Tool
You can open MiniTool Power Data Recovery to enter into its main interface.
On the main UI, you can choose a storage device category from the left panel. This hard drive recovery software mainly supports 4 kinds of storage devices, incl. This PC, Removable Disk Drive, Hard Disk Drive, CD/DVD Drive.
Here we click This PC since we attempt to recover data from your Windows 10 PC.
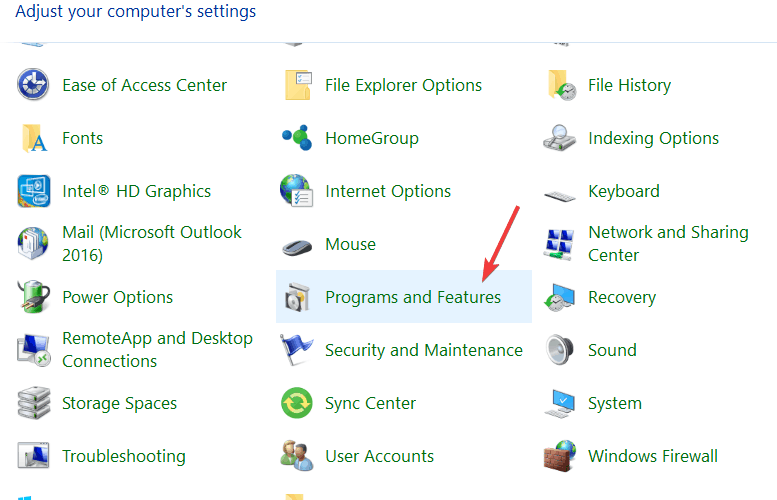
Step 2 – Scan the Windows 10 PC Hard Drive
In the right plate, you can then select a partition of your Windows 10 PC. Click Scan button on the right-bottom to start scanning all lost/deleted and normal files from the chosen hard drive partition.
Step 3 - Recover Lost/Deleted Files from Windows 10 PC

After it finishes the data scan process, you can check the scan result to find the lost/deleted files you want, tick them and click Save button to store them to a new destination path.
You can also click Show Lost Files, Find, Filter on the tool bar to quickly find the deleted/lost files by name, extension, size, date, etc.
Related Windows 10 repair tools you may also like:
MiniTool Partition Wizard – An all-around hard drive partition manager for Windows 10/8/7. You can use this tool to check and fix file system errors, check hard drive errors, create/resize/move/merge/split/format/wipe disk partition, convert disk between FAT and NTFS, MBR and GPT, copy disk, migrate OS to SSD/HD, test hard drive speed, analyze hard drive space, and more.
MiniTool ShadowMaker – A professional backup tool enables you to quickly back up files and folders, backup Window operating system and hard disk drives, and safely restore (Windows 10) system to previous state when you need. It also allows you to create a bootable media (USB drive, CD/DVD or hard disk) to restore (Windows 10) OS to previous healthy state.
Bottom Line
This post provides 6 ways to help you repair Windows 10 errors. You can conduct the Windows 10 repair task with Windows 10 Startup Repair, SFC /Scannow, Reset this PC, System Restore, BootRec commands, reinstall.
Also, a smart free data recovery software for Windows 10 is also offered with a 3-step guide to help you recover data and files from Windows 10 PC.
Still have problems about how to repair Windows 10 and recover data from Windows 10? Please contact [email protected].
Repair Windows 10 FAQ
Disk Image File Is Corrupted Windows 10
Windows 10 Iso Image File Download
Windows Disk Image Burner Windows 10
Disc Image File Is Corrupted Windows 10
